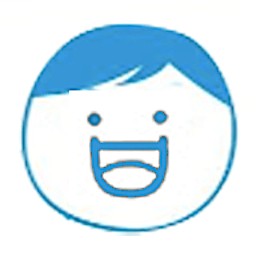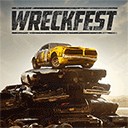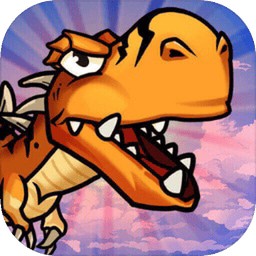會聲會影2024綠色版
- 版本:v26.0.0.136
- 類別:媒體圖像
- 大小:4.8GB
- 時間:2024-01-12 11:29:21
內容介紹
ps:下載包附軟件最新安裝包和注冊機、破解補丁,直接替換補丁或者注冊機生成序列號激活即可破解!
隨著版本的更新,會聲會影2024綠色版功能逐步優化,它是國內媒體剪輯行業的必備工具,作為一款視頻編輯神器,它可以為用戶提供了一個十分輕鬆的創作環境,您可以在這裏添加各種視頻專場和插件,進行媒體文件的多時間軸處理,會聲會影2024綠色版支持視頻翻轉、視頻縮放、視頻剪切、視頻效果添加等服務,感興趣的夥伴們可以來pc軟件園下載!
軟件怎麼剪輯
第一步,剪輯視頻首先需要熟悉軟件內工具欄中各個按鈕的作用。會聲會影2024綠色版這款視頻編輯軟件的優點就在於非常人性化,非常簡單、易懂,也就是大家熟知的“傻瓜式操作”,每一個按鈕的含義都非常清楚。首先將視頻導入到視頻軌上(覆疊軌上的操作也一樣),待會要對它進行剪切。
第二步,開始用會聲會影2024綠色版剪輯視頻。按照軟件提示導入需要剪輯的視頻後,我們就可以把這段視頻看做是一塊華麗的布料,經過仔細的剪切、加工,一定會展現出其絢麗的風采。看到視頻軌視頻縮略圖之上的三角形滑動按鈕了嗎,拖動它,就可以拖動視頻到你想要剪切的位置;
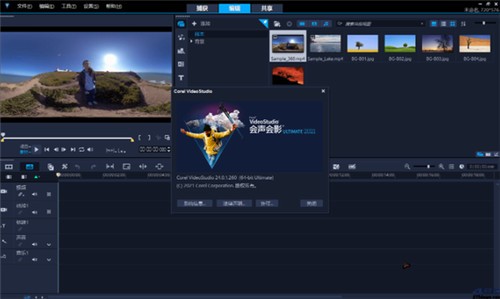
第三步,選好你要剪切的位置了,看到視頻上方那把剪刀了嗎?點擊小簡單,視頻就被分割開;
第四步,我們需要的地方已經剪出來了,那麼其餘的“邊角餘料”沒用了怎麼辦?簡單,跟電腦操作係統一樣,右鍵,刪除,就大功告成了。
軟件使用說明
添加特效
1.1 添加轉場
將素材都添加到視頻軌上之後,切換到故事板視圖;
1)、點擊“轉場”圖標;
2)、選中其中一個轉場,按住鼠標左鍵不鬆手;
3)、拖到兩個素材中間後鬆手。
1.2 添加濾鏡
添加濾鏡。會聲會影2024綠色版中,為用戶提供了多種濾鏡效果,就是我們通常所說的為視頻添加特效。對視頻素材進行編輯時,可以將它應用到視頻素材上。通過視頻濾鏡不僅可以掩飾視頻素材的瑕疵,還可以令視頻產生出絢麗的視覺效果,使製作出的視頻更具表現力。
1)、點擊“濾鏡”圖標;
2)、選中其中一個濾鏡的效果,按住鼠標左鍵不鬆手;
3)、拖到素材上麵後鬆手。
1.3 添加字幕
1)、點擊添加字幕圖標;
2)、在標題字幕中選擇合適的標題格式拖入到覆疊軌中;
3)、雙擊標題軌中的標題,在預覽窗口中輸入自己的文字內容,文字外單擊後可標題進行拖動;
4)、將長度調整到與照片一致。
軟件功能
1、色彩漸變控製項
利用功能強大的色彩校正及調整工具,設定視頻的氣氛與環境。您可以直接調整每一個顏色,輕鬆變換色彩並提升飽和度及明亮度。使用HSL微調功能、色調曲線、波形範圍、檢查表(LUT)設定檔等多種工具微調每種色彩。
2、動態分割畫麵視頻
畫麵本身就是分割畫麵視頻的界線。插入關鍵幀做為新幀,並創建自定義分割畫麵版麵配置。同時顯示多個視頻和動作特效、形狀等,發揮無限創意!
3、文字遮罩管理器
視頻的特定區域建立全新文字遮罩,或嚐試使用免費的精選遮罩。輕鬆建立精準的Alpha通道,快速將圖片或視頻中的某些部分轉換為遮罩。完成後,您還可以將遮罩導出到庫,以供日後的項目重複使用。
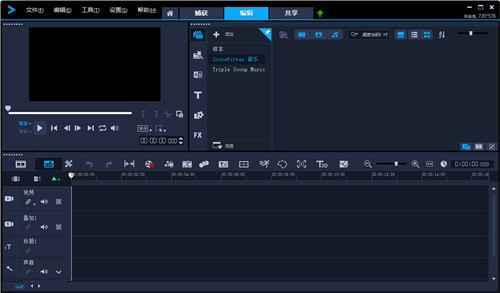
4、流暢轉場
在場景之間進行翻轉、縮放、旋轉或抽打,可為您的剪輯增添活潑的效果。隻需對準類似的色彩或物件,您就能在不同圖像之間建立流暢且風格獨具的轉場效果。
5、小行星和兔子洞特效
讓觀眾從有趣的視角觀賞,以全新球形全景,將您的360度視頻片段轉變為[小行星」或[兔子洞]特效。
網絡攝影機和屏幕畫麵錄製程序:可同時錄製畫麵與網絡攝影機或外部相機,還可使用全新的Multicam Capture Lite 建立生動活潑的視頻。按一下即可捕獲多個影音內容,並使用多相機編輯,流暢地同時編輯影音內容。
6、導出透明背景視頻
隻要使用全新Alpha通道,就能創建專屬獨特覆疊,以及導出具有透明背景的動作圖像、遮罩或文字。在覆疊軌創建視頻,並使用AIpha通道導出為.MOV。
7、標題編輯器
運用各種風格介紹及講述您的故事。運用強化的標題編輯器中的動作、文字和圖形建立令人驚豔的標題。無論創建任何內容,隻要在庫中儲存自定義標題,未來的製作就省事多了!
8、自定義動作
使用靈活的全新控製項,建立並自定義圖形、形狀、標題和覆疊在定義的路徑上的移動方式。這是在視頻中建立有趣特效或強調元素的最佳方式。
軟件FAQ
1、安裝出現問題,請聯係技術支持如何解決?
解決方法:
(1)關閉殺毒軟件一些殺毒軟件對軟件的新補丁沒有收錄,導致用戶在殺毒軟件打開的情況下會自動攔截該補丁,導致軟件安裝失敗,因此大家在安裝時一定要關閉殺毒軟件。
(2)卸載殘留版本解決方法:如果用戶在此之前安裝了軟件的X8910版本,或者安裝了試用版,單純的從電腦上卸載,很有可能出現軟件的殘留,導致新版本無法安裝,建議下載會聲會影2024綠色版會聲會影2021清理工具清理殘留文件。
2、如何正確幹淨的卸載舊版軟件?
解決方法:卸載方法一:(此教程以WIN7操作係統為準)
(1)請點擊“開始”→“控製麵板”→“程序”→“程序和功能”,然後選擇會聲會影2024綠色版,右擊選擇“卸載”,進入卸載導向,根據相應提示進行操。
(2)在彈出的卸載窗口中,確認刪除,勾選“清除會聲會影2024綠色版中的所有個人設置”,點擊“刪除”。
(3)確認卸載軟件
(4)移除的進度可能會慢一點,因電腦而異,耐心等待即可。
(5)當卸載的進度條滿格的時候,卸載就完成了。單擊“完成”煺出向導,會聲會影2024綠色版卸載成功。
3、錯誤卸載刪除文件,導致無法重新安裝怎麼解決?
首先您先安裝我們正確卸載的方法,看是否可以進行卸載,若不行則按照以下思路嚐試。
(1)打開控製麵板-卸載程序,找到程序,右擊選擇卸載,係統會自動卸載程序,如果此操作卸載時報錯,可以跳過直接執行第二步
(2)打開計算機,選擇C盤,進行搜索“Corel”,將C盤中搜出來的所有含有Corel的文件都刪除,如果電腦還按照有Corel公司其他產品的,如CorelDRAW,請注意不要刪除CorelDRAW文件;
(3)安裝Windows install clean up清理工具,安裝好後打開這個工具清理殘留程序。通過以上叁步驟清理完後就可以正常安裝了,如果安裝還是有問題,那就可能是係統問題,需要重裝操作係統了。
相關專題
顯示全部相關下載
相關文章
更多+-
12/04
-
12/04
-
12/04
-
12/04
-
12/04
-
12/03
-
12/03
-
12/03
-
12/03
-
12/03
手遊排行榜
- 最新排行
- 最熱排行
- 評分最高
-
角色扮演 大小:1.9GB
-
休閑益智 大小:876.69MB
-
休閑益智 大小:36.03MB
-
角色扮演 大小:1.92GB
-
角色扮演 大小:2390MB
-
動作冒險 大小:1.67GB
-
角色扮演 大小:1.88GB
-
角色扮演 大小:20.22MB