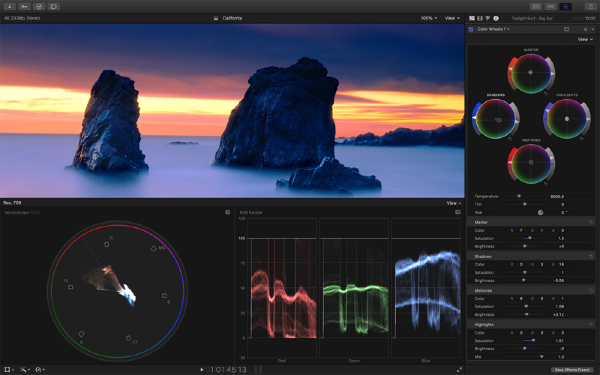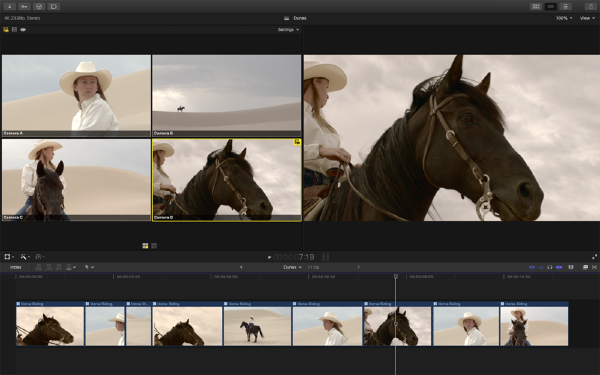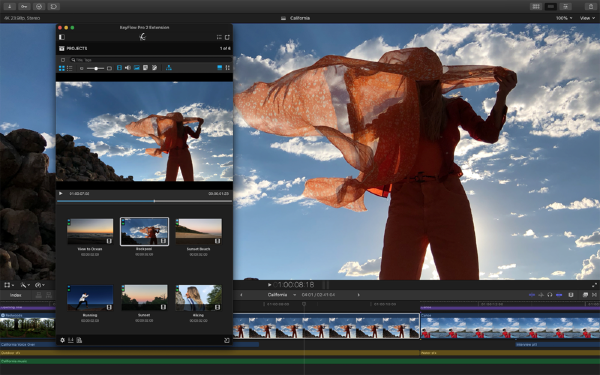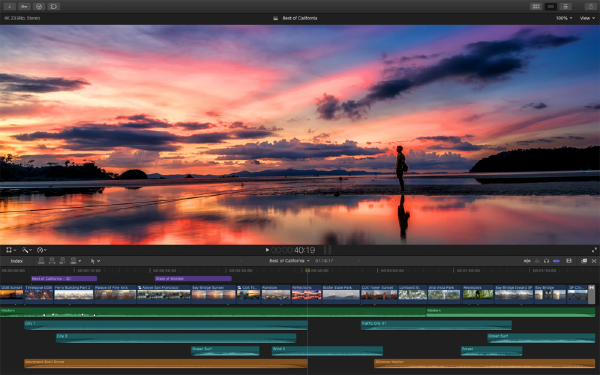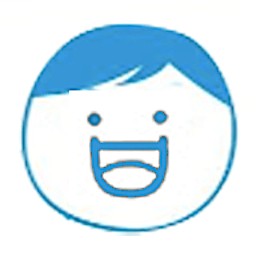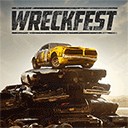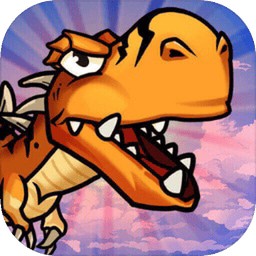Final Cut Pro x綠色版
- 版本:v11.6.0
- 類別:媒體圖像
- 大小:2.74GB
- 時間:2024-11-21 16:50:36
內容介紹
Final Cut Pro x綠色版是一款專門為蘋果用戶打造的一款視頻剪輯軟件,有Final Cut Pro x綠色版你們可以更快速的進行視頻剪輯的功能,比如說使用濾鏡,音頻編輯,更好的參與各種調色操作,需要的用戶可以直接進行視頻的剪輯,讓你剪輯出一個最完美的視頻,如果你是個喜歡剪輯的小妹妹的話,那麼可以趕緊來下載Final Cut Pro x綠色版。
軟件介紹
Final Cut Pro X 綠色版是知您網搜集到的Mac os係統上最好的視頻剪輯軟件,Final Cut Pro為原生64位軟件,基於Cocoa編寫,支持多路多核心處理器,支持GPU加速,支持後台渲染,可編輯從標清到4K的各種分辨率視頻,ColorSync管理的色彩流水線則可保證全片色彩的一致性。
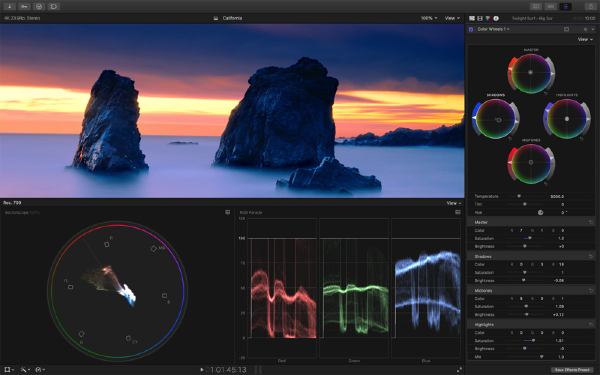
軟件功能
創新的視頻編輯
Magnetic Timeline 2使用高級元數據以進行更加快速便捷的編輯
增強型“時間線索引”可讓您拖放音頻角色以重新排列時間線的布局
使用“片段連接”功能將B-roll、聲音效果和音樂附加到時間線
通過將片段分組到複合片段來減少混亂
通過“試演”功能在時間線中的一個位置循環顯示不同鏡頭、圖形或效果
基於音頻波形,通過自動同步編輯多機位項目,支持多達64個機位角度
導入和編輯各種格式和幀大小的360° 等距柱狀投影視頻
在Final Cut Pro中創建、編輯和交付隱藏式字幕
通過Final Cut Pro界麵中打開的第三方工作流程擴展可擴展Final Cut Pro的功能
強大的媒體整理
在資源庫中整理您的作業,以有效地進行媒體管理和協作
“內容自動分析”采集攝像機元數據並在後台分析鏡頭
隨著在您選擇片段範圍的過程創建並應用自定關鍵詞或個人收藏
“智能精選”可為您動態整理內容,隻需幾次點按即可查找任何鏡頭
非凡的性能
Final Cut Pro充分利用了Mac中的GPU,從而實現了無可比擬的實時播放性能和快速後台渲染功能
64位架構充分利用了係統中的所有內存,可處理更大的項目以及更豐富的效果
後台處理可讓您實現無間斷工作
原生處理眾多格式,包括 ProRes、RED、XAVC、AVCHD、H.264、來自DSLR 的 HEVC等等
引人注目的可自定效果
精美的2D和3D字幕動畫,自定字幕變得如此簡單
使用直觀的控製來更改字幕、轉場和效果的外觀
在廣泛的第三方FxPlug插件生態係統中,選擇帶自定界麵的插件
集成的音頻編輯
在導入過程中分配角色,其中包括對白、音樂、效果和自定選項,以便輕鬆跟蹤和整理項目
直接在時間線中展開和編輯多通道音頻文件
讓Final Cut Pro來幫您修正音頻問題,如嗡嗡聲、過多的背景噪音等等
隻需一步即可通過音頻波形匹配將DSLR視頻與單獨的音頻進行同步
直觀的調色
導入、編輯和交付標準顏色空間視頻或廣色域Rec. 2020顏色空間的視頻
通過一鍵點按“平衡顏色”來改善任何片段的外觀
使用“顏色板”處理顏色、飽和度和曝光
用於精確調整摳像和遮罩的強大色輪和曲線
一步優化輸出
極速導出以在Apple設備上播放,以及上傳到Vimeo和YouTube等網站
使用主題菜單添加製作者信息以及刻錄DVD或Blu-ray光盤
使用角色元數據導出音頻主幹和多個版本的已完成視頻
針對第三方工作流程,例如調色和混音,導入和導出XML
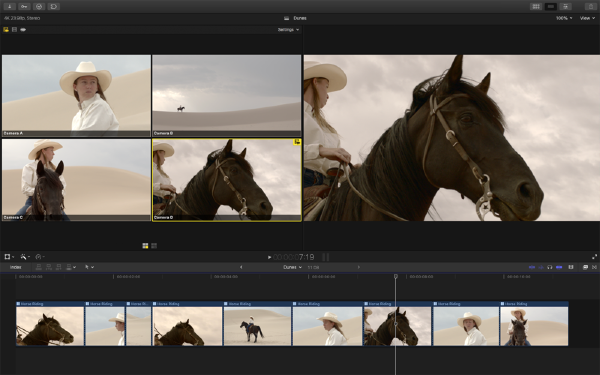
安裝說明
1、下載之後解壓,然後提示安裝,會自動釋放補丁激活;
2、用戶隻需將左側的【finalcutprox】拖到右邊應用程序中進行安裝,安裝成功即為綠色版。
3、注意:finalcutprox需要10.13.6以上係統,如果彈出文件損壞,這是mac新版係統的權限問題,需要正常打開安裝;
4、按住鍵盤上麵的control鍵,應用程序finalcutproxformac右鍵打開。
5、出現無法打開的提示,點擊打開;
6、出現軟件頁麵點擊繼續;
7、點擊更新資源庫;
8、然後就安裝成功了
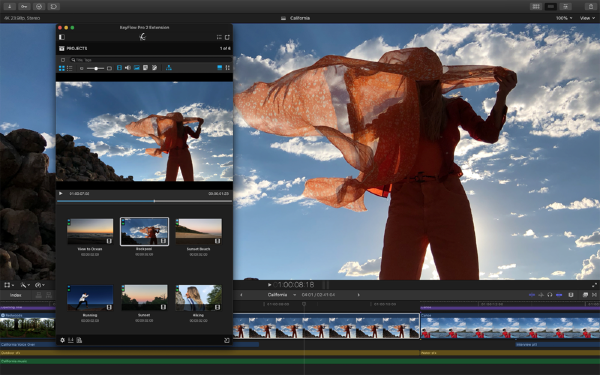
軟件怎麼使用
final cut pro x怎麼用
視頻導出方法
用finalcutpro將視頻裁剪等操作完成後,用鼠標全選項目內的所有內容
找到頂部菜單欄中的“文件——共享——apple設備720p”這一欄並點擊進入下一步。
在彈出的視頻保存方框中選擇“下一步”按鈕並點擊進入。
在彈出的麵板中輸入自己的視頻文件名稱並選擇“存儲”按鈕點擊保存。
等待視頻文件保存完成的提示信息出現,視頻保存就完成了!
多機位剪輯教程
1、在[事件]中選擇多機位素材並右鍵,選擇“新建多機位片段…”創建新的多機位複合片段。
2、在彈出的窗口中給新生成的多機位片段起個喜聞樂見的名字。記得保持“使用音頻進行同步”處於勾選狀態,多段素材的同步切換全靠它了。
3、創建成功可以在[事件]中看到帶有專有圖標的素材。
4、將新創建的多機位片段放入時間線並右鍵選擇“活躍音頻角度”,選擇你需要全軌使用的音頻素材機位。
5、點擊[畫布]右上角的下拉菜單選擇“顯示角度”開啟多機位編輯窗口。
6、點擊多機編輯窗口左上角的膠片圖標,切換到畫麵切換模式。
7、現在開始從頭播放時間線,播放的同時用鼠標點擊多機位編輯窗口中需要切換機位的視頻,時間線上就會自動切換到對應的機位。
8、這樣播放完時間線機位切換也就完成了,軌道素材上的剪輯點用虛線標示。
9、如果需要修個切點可以用鼠標直接拖拽剪輯點位置。
如果要整段修改切換機位,可以在時間線上右鍵素材選擇“活躍視頻角度”來整段切換。
相關專題
顯示全部相關下載
相關文章
更多+-
12/04
-
12/04
-
12/04
-
12/04
-
12/04
-
12/03
-
12/03
-
12/03
-
12/03
-
12/03
手遊排行榜
- 最新排行
- 最熱排行
- 評分最高
-
角色扮演 大小:1.9GB
-
休閑益智 大小:876.69MB
-
休閑益智 大小:36.03MB
-
角色扮演 大小:1.92GB
-
角色扮演 大小:2390MB
-
動作冒險 大小:1.67GB
-
角色扮演 大小:1.88GB
-
角色扮演 大小:20.22MB