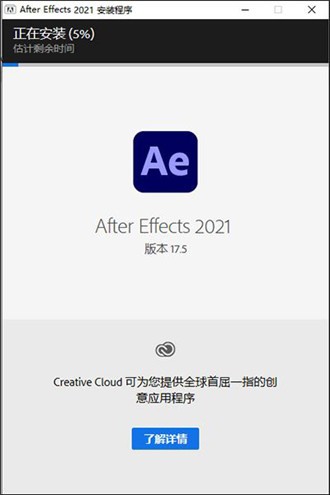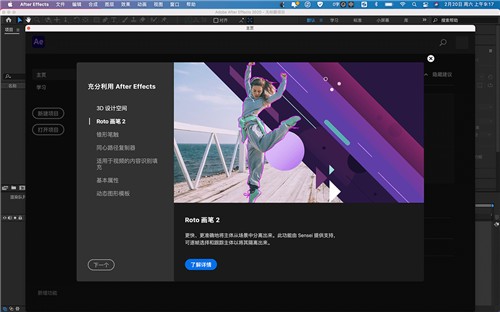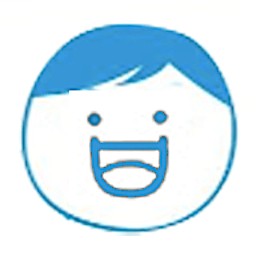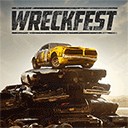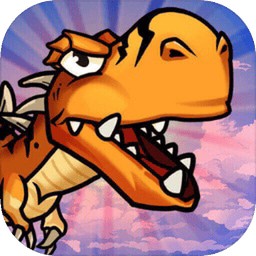AE2021正式版
- 版本:v18.0.1.1
- 類別:媒體圖像
- 大小:0.02MB
- 時間:2021-04-23 15:24:55
內容介紹
AE2021正式版已經上線了,小編將不斷為大家提供最新的版本,AE2021正式版是眾多視頻創作者的製作工具優選,它既能滿足動畫製作公司的動態圖形設計要求,又能滿足廣告多媒體工作室對於視頻特效和包裝的美觀需要,AE2021新版增加了3d變換和快捷鼠標按鈕功能,您在創建二維三維層疊後,還能將對象移動到3d空間中編輯,產生令人眼前一亮的效果。
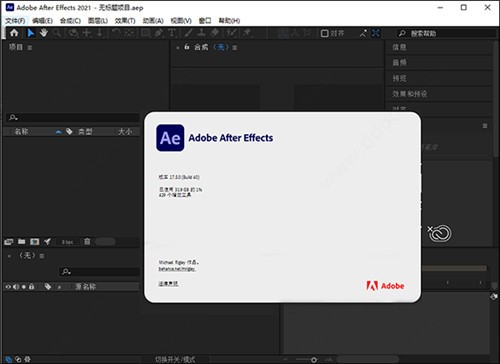
AE2021正式版官方介紹:
Adobe After Effects簡稱“AE”是Adobe公司推出的一款圖形視頻處理軟件,適用於從事設計和視頻特技的機構,包括電視台、動畫製作公司、個人後期製作工作室以及多媒體工作室。屬於層類型後期軟件。
AE2021正式版軟件可以幫助您高效且精確地創建無數種引人注目的動態圖形和震撼人心的視覺效果。利用與其他Adobe軟件無與倫比的緊密集成和高度靈活的2D和3D合成,以及數百種預設的效果和動畫,為您的電影、視頻、DVD和Macromedia Flash作品增添令人耳目一新的效果。
AE2021正式版新功能介紹:
1,滾動結尾,旋轉單詞,轉動標題
AE2021正式版對字幕,結尾和字幕欄進行動畫處理。重新開始,或使用應用提供的預設。旋轉,掃描或滑動時,文本將移動。
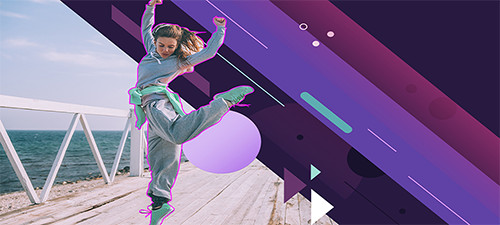
2,令人震驚的效果
將圖像與圖像合成,創建您所能想象的一切。從幾個個選項中選擇,刪除不需要的對象和角色,並創建直接讓觀看者身臨其地的vr視頻。
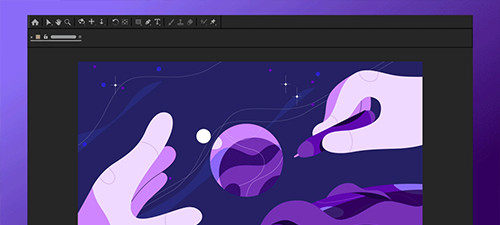
3,製作動畫
或,您可以使用預設的內容開始設計,並產生特殊效果。
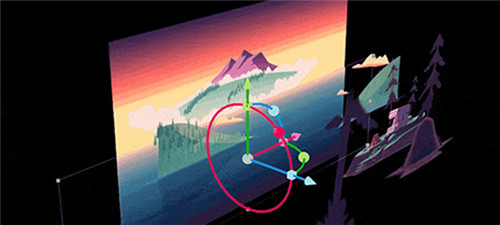
4,與adobe應用程序無縫協作
您可以無縫的與PR合作使用,逐步更加完美的視頻效果,還有更多的軟件能夠加入進來。
AE2021正式版安裝步驟:
由於AE2021正式版安裝和AE2020正式版無異,小編這裏以2020版本安裝為例:
1.下載並進行解壓即可得到軟件的數據包,運行“Set-up.exe”
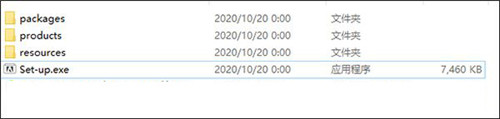
2.支持用戶可選擇簡體中文語言,自定義安裝目錄安裝軟件,建議不要安裝到係統盤(C盤)。不需斷網,無需安裝Adobe Creative Cloud;
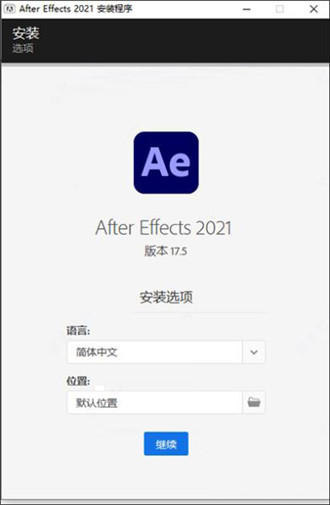
3.安裝過程需要一些時間,請耐性等待
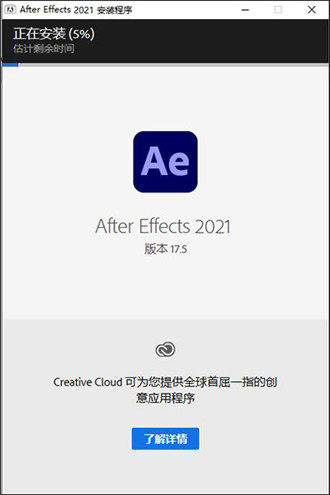
4.當提示安裝完成即可退出安裝向導
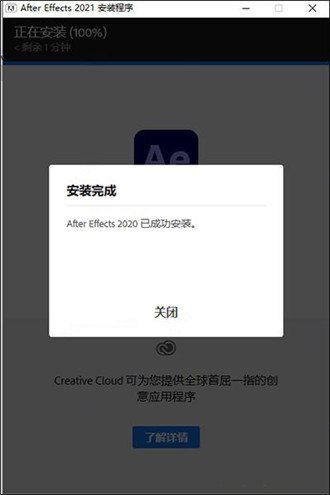
AE2021正式版新手指導:
創建簡單影片
AE2021正式版教程假定您已啟動該軟件且尚未修改空默認項目。此示例跳過導入素材的步驟,向您演示如何創建您自己的合成視覺元素。在渲染完最終影片後,您可以將其導入該軟件進行查看,並像使用任何其他素材項目那樣使用它。
一些人選擇使用鼠標和菜單與After Effects交互,而其他人選擇使用鍵盤快捷鍵執行常見任務。對於此示例中的幾個步驟,顯示了兩個生成同樣結果的備用命令—第一個命令演示了菜單命令的發現能力,第二個演示了鍵盤快捷鍵的速度和便利性。您可能會發現,您可以在工作中使用鍵盤快捷鍵和菜單命令的一些組合。
1、創建新合成:
選擇“合成”>“新建合成”。
按Ctrl+N(Windows)或Command+N(Mac OS)。
2、通過輸入5.00(5秒)來更改“合成設置”對話框中的“持續時間”值,從“預設”菜單中選擇“Web視頻”,然後單擊“確定”。
3、創建新文本圖層:
選擇“圖層”>“新建”>“文本”。
按Ctrl+Alt+Shift+T(Windows)或Command+Option+Shift+T(Mac OS)。
4、鍵入您的名字。按數字小鍵盤上的Enter鍵或者按主鍵盤上的Ctrl+Enter(Windows)或Command+Return(Mac OS)退出文本編輯模式。
5、為“位置”屬性設置初始關鍵幀:
單擊“時間軸”麵板中圖層名稱左側的三角形,單擊“變換”組名稱左側的三角形,然後單擊“位置”屬性名稱左側的秒表按鈕。
按Alt+Shift+P(Windows)或Option+Shift+P(Mac OS)。
6、激活選擇工具:
在“工具”麵板中單擊“選擇工具”按鈕。
按V鍵。
7、使用選擇工具,將您的文本拖動到“合成”麵板中幀的左下角。
8、將當前時間指示器移動到合成的最後一幀:
將“時間軸”麵板中的當前時間指示器拖到時間軸的最右邊。
按End鍵。
9、使用選擇工具,將您的文本拖動到“合成”麵板中幀的右上角。
此時將為“位置”屬性創建一個新關鍵幀。運動已插入關鍵幀值之間。
10、使用預覽來預覽您的動畫:
單擊“預覽”麵板中的“播放”按鈕。再次單擊“播放”可停止預覽。
按空格鍵。再次按空格鍵可停止預覽。
11、應用發光效果:
選擇“效果”>“風格化”>“發光”。
12、在“效果和預設”麵板頂部的搜索字段中鍵入glow可查找發光效果。雙擊效果名稱。
在“渲染隊列”麵板中,單擊“輸出到”右麵的下劃線文本。在“將影片輸出到”對話框中,選擇輸出影片文件的名稱和位置,然後單擊“保存”。對於位置,選擇便於查找的位置,如您的桌麵。
13、單擊“渲染”按鈕以處理渲染隊列中的所有項目。“渲染隊列”麵板顯示渲染操作的進度。渲染完成時將發出聲音。
您已創建、渲染和導出影片。
您可以導入已創建的影片並在After Effects中預覽,也可以導航到該影片並使用QuickTime Player或Windows Media Player或等影片播放器播放。
相關專題
顯示全部相關下載
相關文章
更多+-
12/24
手遊排行榜
- 最新排行
- 最熱排行
- 評分最高
-
角色扮演 大小:1.9GB
-
休閑益智 大小:876.69MB
-
休閑益智 大小:36.03MB
-
角色扮演 大小:1.92GB
-
角色扮演 大小:2390MB
-
動作冒險 大小:1.67GB
-
角色扮演 大小:1.88GB
-
角色扮演 大小:20.22MB