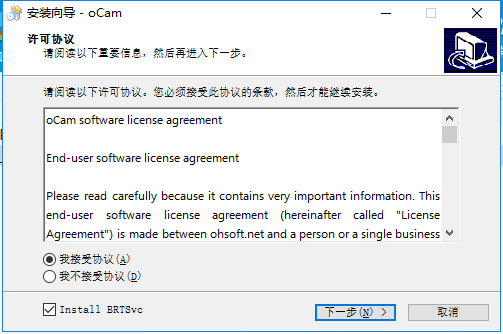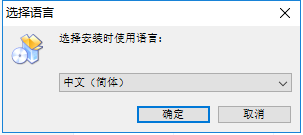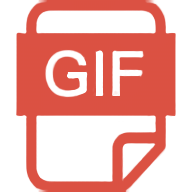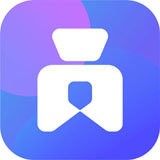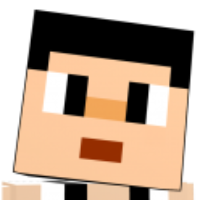oCam中文版
- 版本:500.0
- 類別:媒體圖像
- 大小:11.62MB
- 時間:2020-11-27 10:50:18
內容介紹
ocam屏幕錄像工具是一款功能強大的屏幕錄像軟件!ocam屏幕錄像工具的作用十分強勁,不僅能開展屏幕的視頻錄製,還可以開展屏幕的截圖。在應用ocam屏幕錄像工具的情況下,你可以選擇全屏幕方式截圖還可以選擇自定地區截圖。
ocam屏幕錄像工具軟件特色
ocam支持錄製視頻以及屏幕截圖
支持暫停與繼續錄製功能
內置支持視頻編碼 (AVI, MP4, FLV, MOV, TS, VOB) 和音頻編碼 (MP3)
ocam支持使用外部編碼器
ocam屏幕錄像工具支持錄製超過 4GB 體積的視頻格式
支持內錄錄製電腦播放的聲音音頻
ocam可以調整音頻錄製的質量
截屏保存格式支持 (JPEG, GIF, PNG, BMP)
ocam屏幕錄像工具支持區域錄製以及全屏錄製
ocam支持錄製鼠標指針或者移除鼠標指針
ocam屏幕錄像工具支持雙顯示器
在 IE 瀏覽器裏可以輕鬆選擇 Flash 的區域進行錄製
可以在選項裏麵調整視頻的 FPS 幀率等設置
ocam屏幕錄像工具安裝步驟
1、在本站下載ocam屏幕錄像工具軟件後,在電腦本地得到一個壓縮包,解壓後,雙擊.exe文件進入軟件安裝語言選擇界麵
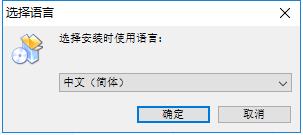
2、進入ocam屏幕錄像工具用戶安裝協議界麵,您可以先閱讀協議中的內容,閱讀完成後點擊【我接受】然後點擊【下一步】繼續安裝。
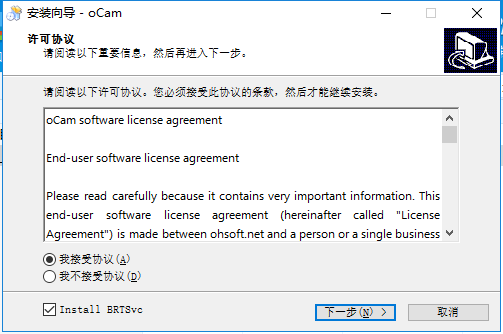
3、ocam屏幕錄像工具正在安裝中,您需要耐心等待軟件安裝完成就可以了。
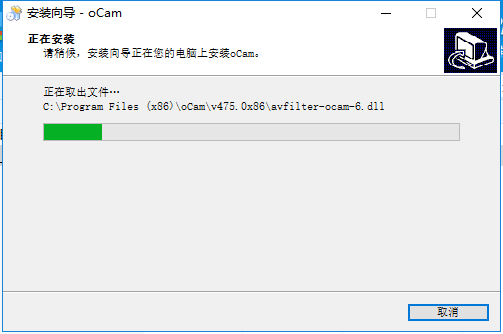
4、軟件安裝完成後會自動打開軟件。
ocam屏幕錄像工具使用方法
1、打開在本站下載的好的ocam屏幕錄像工具,打開軟件後選擇您要屏幕錄製範圍。
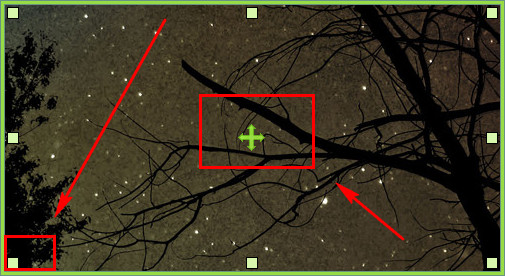
2、然後點擊錄製按鈕。
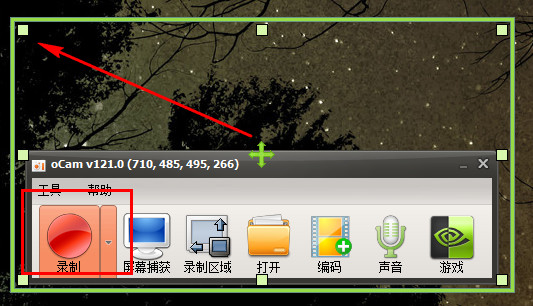
3、停止錄製並保存;即可完成錄像!

注意:如果係統提示係統返回一個參照:Win8及以上係統,請選擇主程序,右鍵-選擇兼容性-勾選以管理員身份運行即可
如何用ocam錄屏軟件錄製視頻和課件?
1、首先在本站下載安裝ocam屏幕錄像工具,很簡單不加贅述,這個軟件特點是精簡好用,適合大眾。啟動後就是這樣子。
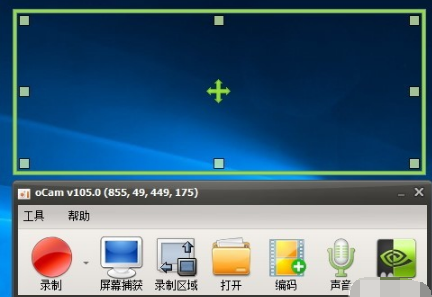
2、上麵的為錄製區域,可以調節大小,對準視頻區域。
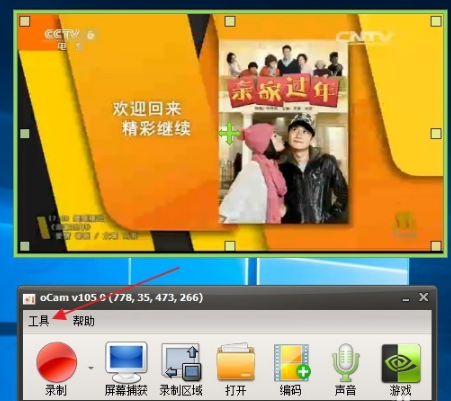
3、點擊上麵的工具,打開選項,可以設置一些參數,設置自己需要保存的文件夾
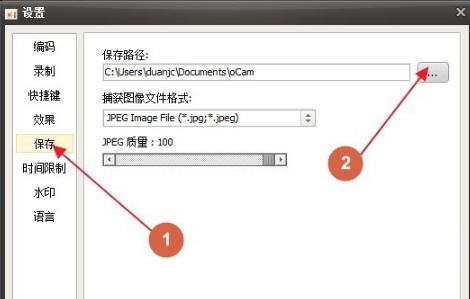
4、設置編碼格式,這裏可以選擇有avi,mp4,flash等,根據自己要求選擇,一般選擇mp4
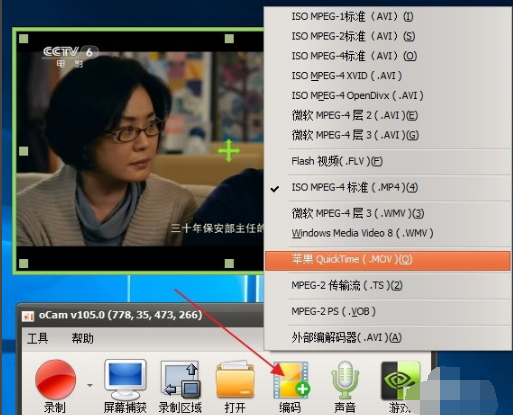
5、設置聲音,這裏有幾個選項,有錄製係統聲音,麥克風,耳機,及不錄製麥客風等,麥克風可以錄製自己聲音,耳機就是電腦外接音響的聲音
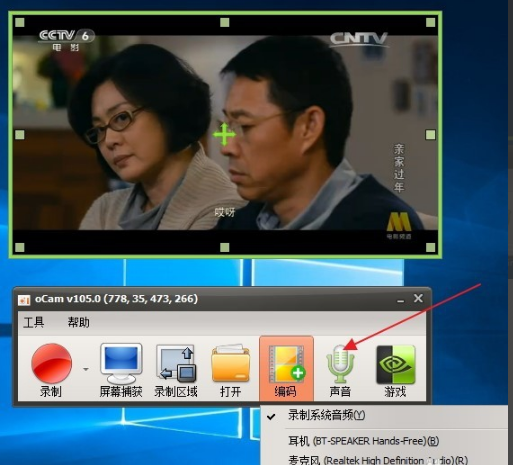
6、一切設置好後,點擊錄製旁的小箭頭,有兩個選項,是錄製屏幕視頻和聲音還是隻錄製聲音。
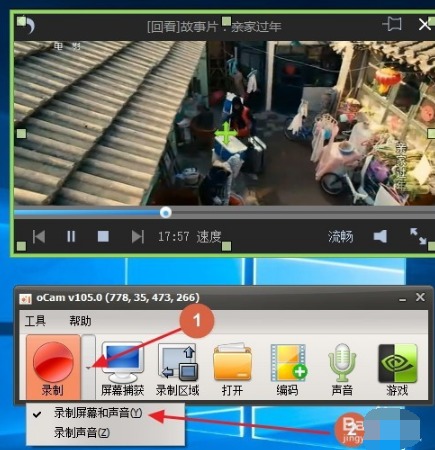
7、確定好就點錄製,視頻就開始錄製了,錄完了,就點擊停止就自動保存了。
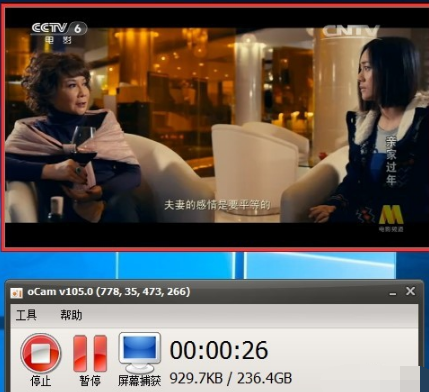
錄製ppt課件
1、打開一個ppt課件,把poin可以調成一個窗口大小,選定錄製區域
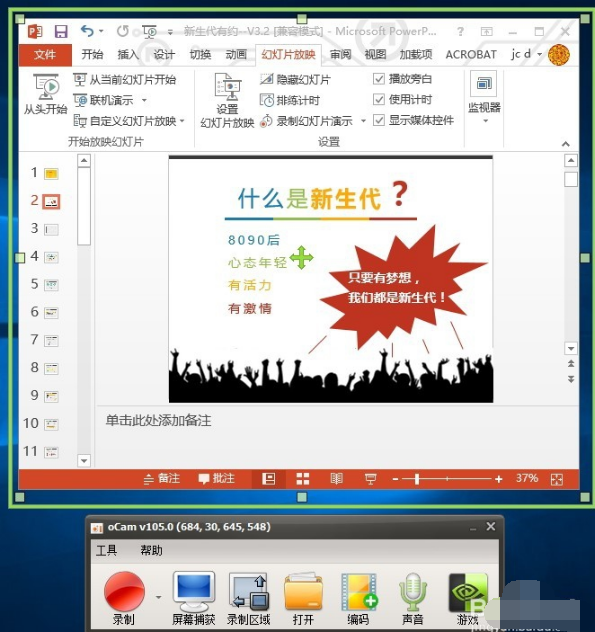
2、點幻燈片放映。設置幻燈片放映。設為觀眾自行設置瀏覽窗口。
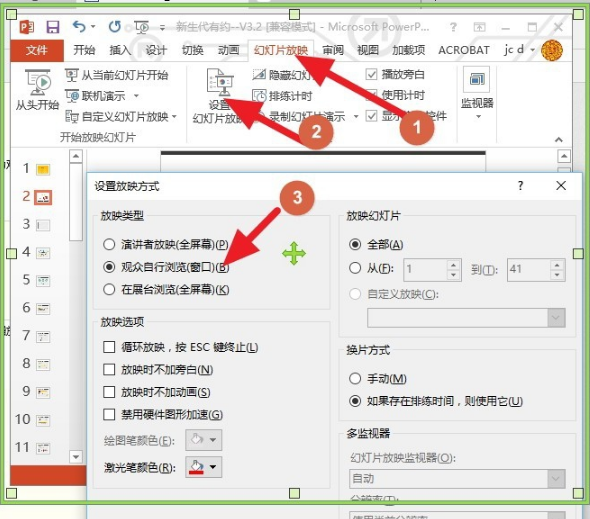
3、設置聲音為麥克風,點擊錄製,點擊播放幻燈片,這可以邊演示邊錄製自己的課件了。
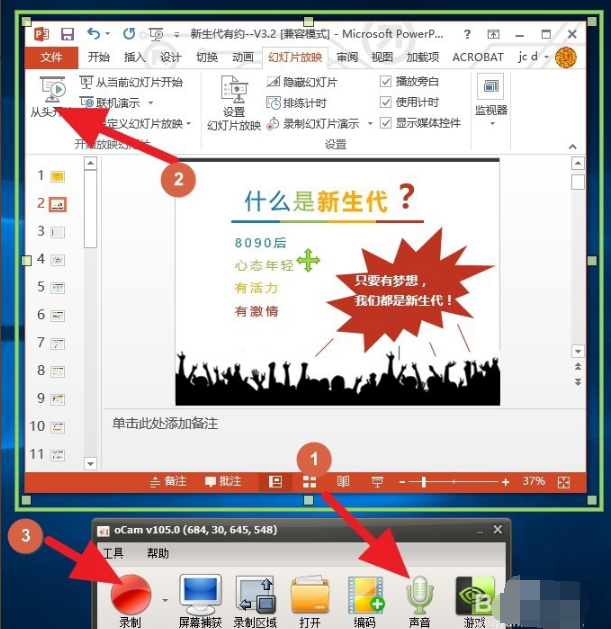
4、點擊錄製就開始錄製了
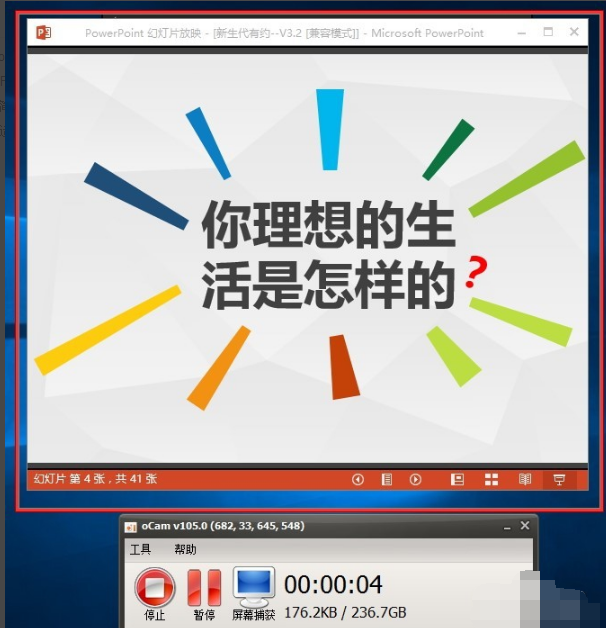
ocam屏幕錄像工具常見問題
oCam中如何設置軟件性能?
1、首先,將鼠標移至上方操作窗口,點擊“菜單”—“選項”。
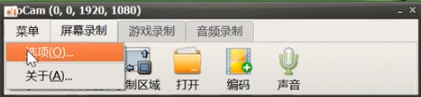
2、在彈出的對話框中點擊“性能”。
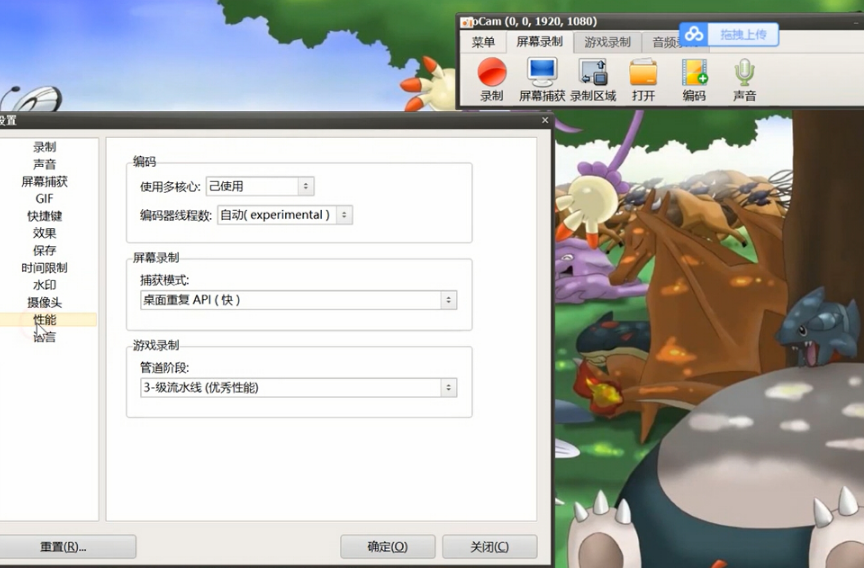
3、在這裏可以設置使用的核心和線程數,在屏幕錄製下可以選擇捕獲模式,在遊戲錄製下,可以選擇管道階段。
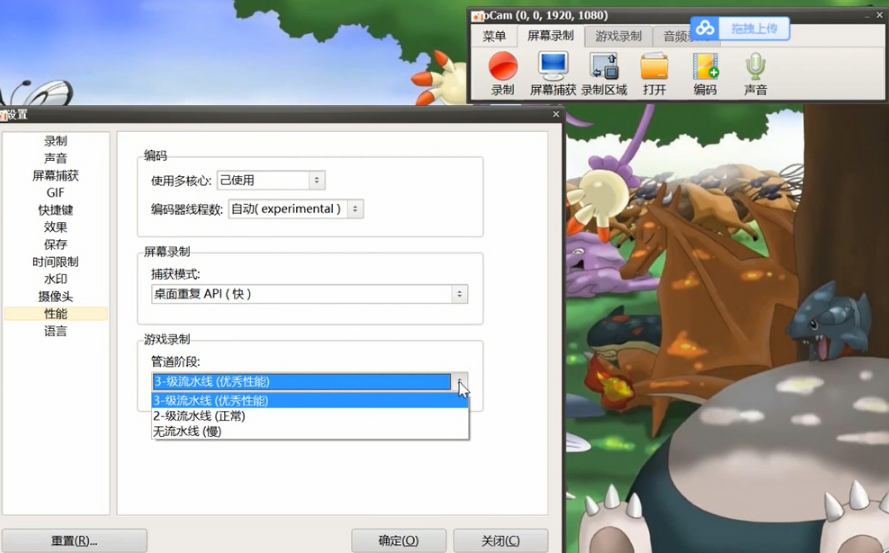
4、選擇好後,點擊確定即可。
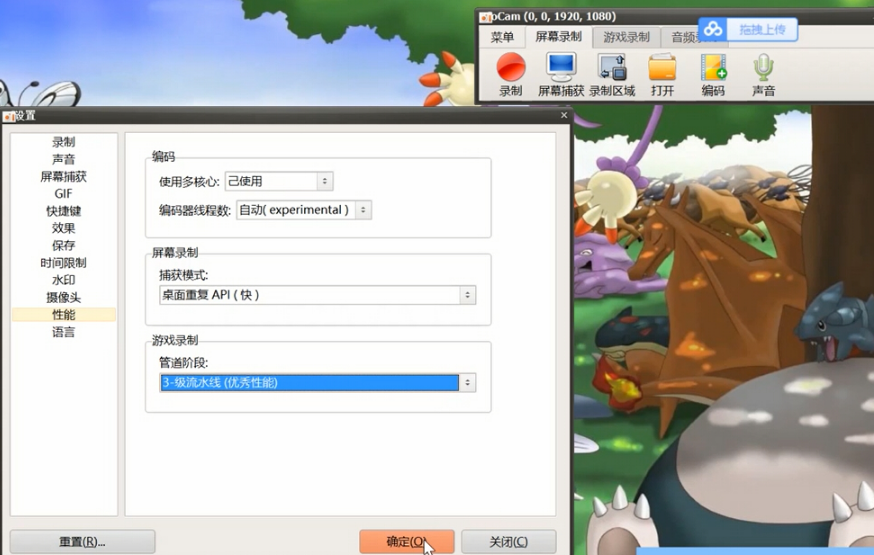
oCam中如何設置錄製和停止的熱鍵?
1、用鼠標移至上方搜索窗口,點擊“菜單”,選擇“選項”。
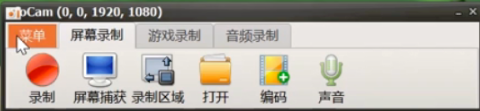
2、點擊“快捷鍵”,在“錄製”後方輸入想要修改的快捷鍵,這裏我們以“A”為例。
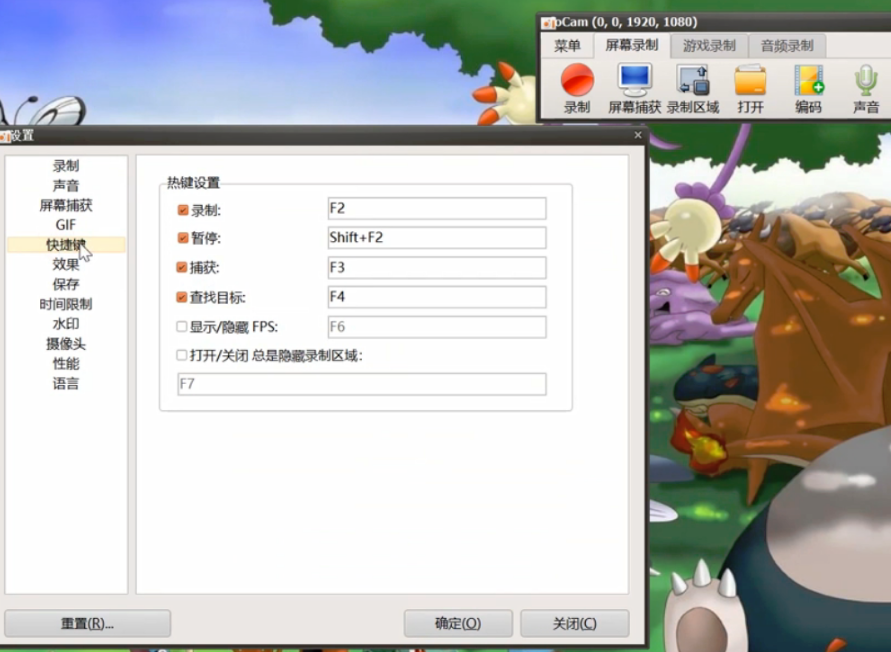
3、修改完成後點擊“確定”即可。

4、修改完成後按下鍵盤“A”,發現已經開始錄製,再次按“A”停止錄製。
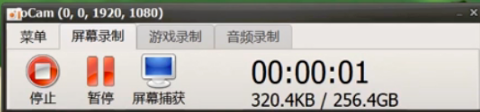
相關專題
顯示全部相關下載
相關文章
更多+-
10/31
-
10/31
-
10/31
-
10/31
-
10/31
-
10/30
-
10/30
-
10/30
-
10/30
-
10/30
手遊排行榜
- 最新排行
- 最熱排行
- 評分最高
-
角色扮演 大小:1.9GB
-
休閑益智 大小:876.69MB
-
休閑益智 大小:36.03MB
-
角色扮演 大小:1.92GB
-
角色扮演 大小:2390MB
-
動作冒險 大小:1.67GB
-
角色扮演 大小:1.88GB
-
角色扮演 大小:20.22MB