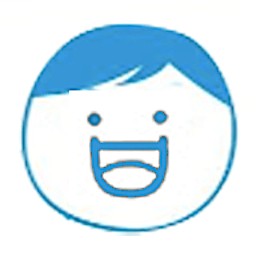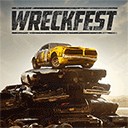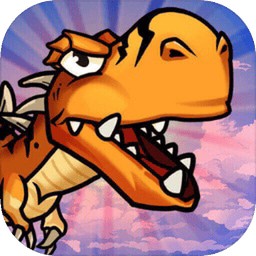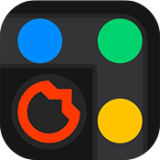ps怎麼拚圖合成圖片?
ps軟件是眾多用戶生活和辦公處理照片的常用修圖工具,如果您想要將幾張照片圖像拚接在一起,就需要一些具體的操作,由於很多夥伴們還是ps新手,不懂ps怎麼拚圖合成圖片,將照片完美拚接,這篇文章就教一下大家ps是怎麼拚圖合成圖片的哦,希望可以幫到大家!
-
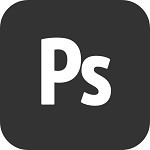
-
pscs6中文免費下載
媒體圖像 大小:4.23MB
- 免費下載

ps怎麼拚圖合成圖片?
一、新建畫布
點擊該軟件左上角的文件、新建,建立一個畫布,畫布可以根據自己的需求設置大小,規格有像素、厘米等。如下圖:
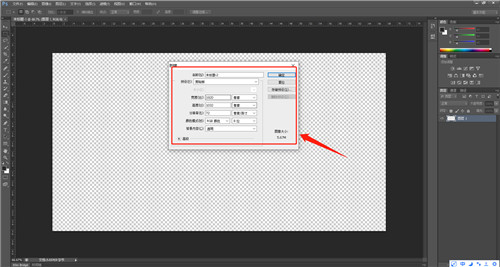
需要注意的是,畫布的大小盡量設置成“拚圖後的大小”,雖然後麵可以進行修改,但修改起來比較麻煩,我們盡量一次性將畫布設置成最合適的大小。
二、導入素材
點擊該軟件左上角的文件、打開,將需要拚接的圖片導入到軟件中,如果需要拚接的圖片較多,軟件的編輯欄後麵會有一個“》”標識,點擊後就可以看到導入的所有素材了。如下圖:
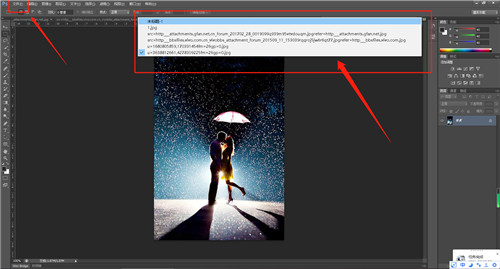
需要注意的是,此時導入的素材是沒有辦法編輯的,因為圖片素材處於鎖定狀態,我們要將導入的圖片逐個解鎖才可以。如下圖:
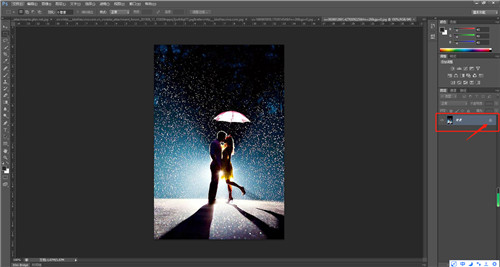
雙擊這裏,點擊後圖片後麵的“鎖頭標識”會消失,彈出的對話框點擊確定即可。如下圖:
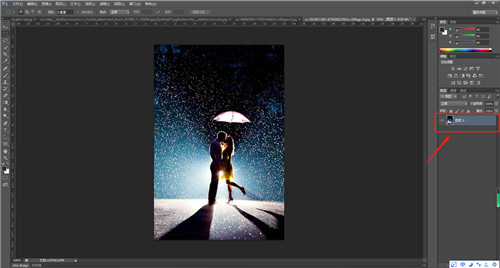
當進行到這一步之後,素材添加也就完成了,下一步就要進行圖片拚接了。
三、照片拚接
然後我們點擊軟件左側的“移動工具”,將所有“解鎖”的圖片素材拖入畫布當中。如下圖所示:
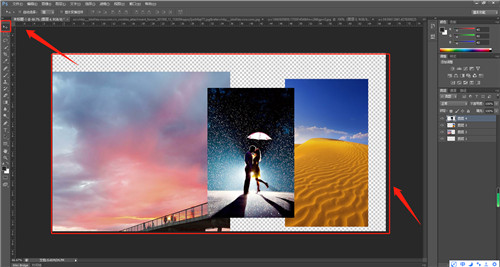
當把這些圖片素材導入畫布之後,可以使用“自由變換工具”來調整圖片的大小,也可以按CTRL+T的快捷鍵來使用此功能麼,然後按照之前設定好的畫布對圖片進行排列。如下圖:
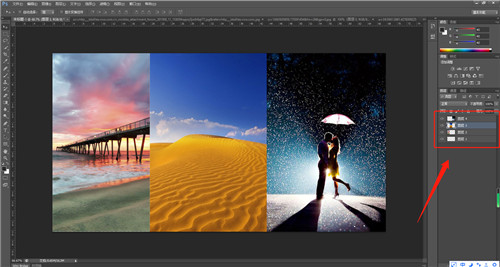
需要注意的是,在使用自由變換工具時,要先選中需要編輯的圖層,編輯完一張就點擊下一張再進行編輯,不然是無法進行操作的。當我們按照自己的想法將圖片排列完畢後,就可以將圖片導出來了,依次點擊文件、存儲為。如下圖:
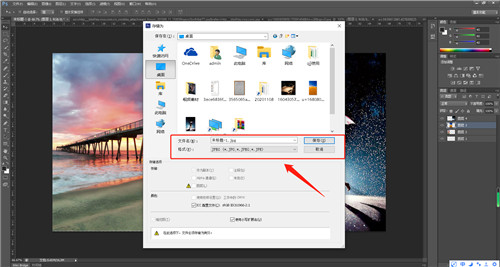
需要注意的是,導出的圖片格式設置成“jpg”格式,如果保存為PSD格式,那麼隻能使用此軟件訪問。
|
Offic辦公軟件版本大全 |
||
| photoshop免安裝版 | photoshop破解版 | photoshop8.0綠色版 |
| Photoshop CS3綠色版 | Adobe Photoshop CS5 | Adobe Photoshop CS54 |
| Adobe Photoshop CS6破解版 | ps2021茶末餘香增強版 | Ps2021綠色中文精簡版 |
以上就是ps怎麼拚圖合成圖片?的所有教程內容了,更多ps軟件的操作教程,請您關注pc軟件園!
相關文章
更多+手遊排行榜
- 最新排行
- 最熱排行
- 評分最高
-
角色扮演 大小:1.9GB
-
休閑益智 大小:876.69MB
-
休閑益智 大小:36.03MB
-
角色扮演 大小:1.92GB